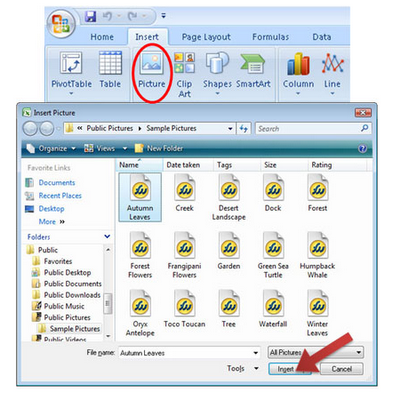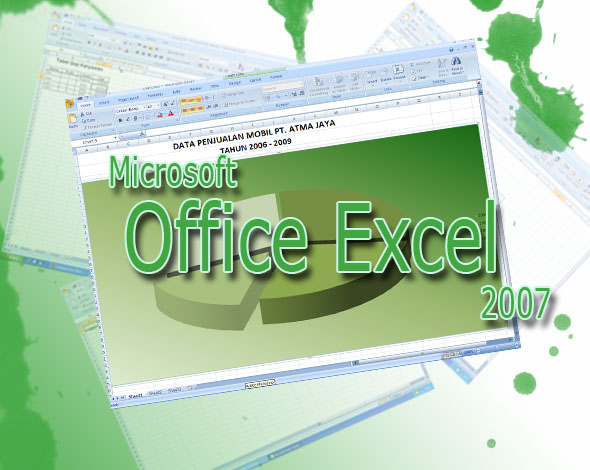
Overview
Selamat datang pada pelajaran Microsoft Office
Excel 2007. Pada pelajaran pertama ini akan dibahas tentang :
- Pengenalan Microsoft Office Excel 2007
- Bagaimana menjalankan Microsoft Office Excel 2007
- Tampilan Microsoft Office Excel 2007
- Manajemen Worksheet
- Membuat Tabel
- Menformat Data
1.1 DASAR-DASAR
PENGGUNAAN MICROSOFT OFFICE EXCEL 2007
1.1.1 MENGENAL
MICROSOFT OFFICE EXCEL 2007
Microsoft Office Excel 2007adalah program aplikasi
spreadsheet yang didesain untuk keperluan bisnis dan perkantoran. Penambahan
kemampuan yang hebat dalam program ini tidak menjadikannya sulit dipakai,
bahkan kemudahan, praktisan, dan penigkatan produktivitas menjadi salah satu
kekuatannya. Dengan Excel 2007, pembuatan lembar kerja beruapa tabel dengan
hitungan angka yang rumit menjadi mudah diselesaikan. Didukung dengan kemampuan
penataan tampilan yang prima, pembuatan grafik, pengolahan database,
kelengkapan fungsi, dan lain- lain menjadikannya sebagai program spreadsheet
paling populer.
1.1.2 MENJALANKAN
MICROSOFT OFFICE EXCEL 2007
Untuk dapat menjalankan program Microsoft Office
Excel 2007, ikutilah langkah-langkah berikut ini :
1. Klik
Windows Start.
2. Klik
Programs.
3. Klik
Microsoft Office.
4. Klik
Microsoft Office Excel 2007
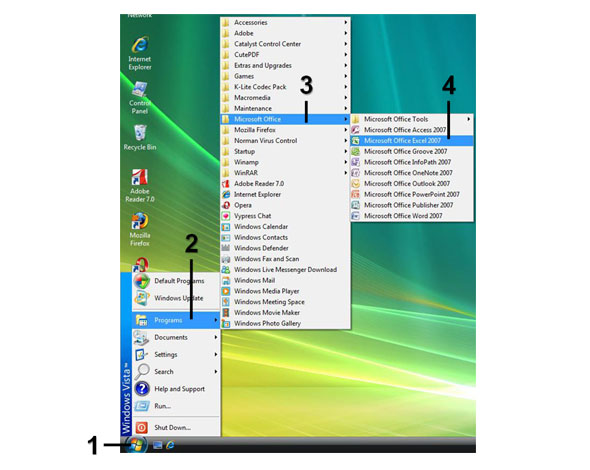
1.1.3 MENGENAL
TAMPILAN MICROSOFT OFFICE EXCEL 2007
Setelah
kita menjalankan aplikasi Microsoft Office Excel seperti telah dijelaskan pada
pembahasan sebelumnya, maka kita akan mendapati tampilan layer seperti gambar
di samping. Adapun penjelasan dari gambar tersebut adalah sebagai berikut :
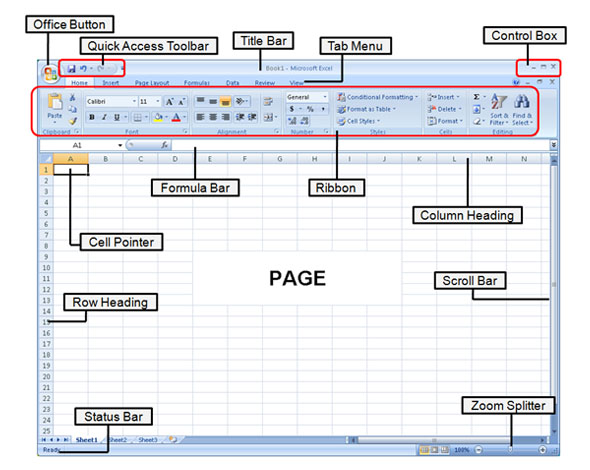
Office Button
Merupakan tombol yang berfungsi untuk menampilkan
menu office seperti untuk penyimpanan file, membuka file, mencetak file, dll.
Quick Access Toolbar
Merupakan kumpulan shortcut untuk mempercepat
perintah, seperti menyimpan, undo dan redo.
Title Bar
Merupakan baris judul yang berfungsi untuk
menunjukkan nama file yang sedang dikerjakan atau dapat pula berfungsi untuk
memindahkan jendela aplikasi Microsoft Office Excel 2007.
Control Box
Merupakan tiga buah tombol yang berfungsi untuk
mengatur jendela aplikasi seperti untuk meminimize, restore/maximize, dan
Close.
Tab Menu
Tab menu adalah pengganti dari menu bar yang biasa
terlihat pada aplikasi Microsoft Office Excel pada versi-versi sebelumnya.
Ribbon
Merupakan kumpulan tool group yang menampilkan
tool-tools untuk memfurmat tulisan pada dokumen yang sedang kita buat.
Scroll Bar
Merupakan fasilitas yang berfungsi untuk menggulung
layar ke atas dan ke bawah atau ke kiri dan ke kanan.
Page
Merupakan tempat menulis teks atau dapat pula
diartikan sebagai ilustrasi dari kertas dalam kenyataannya.
Status Bar
Merupakan baris status yang memberikan informasi
tentang jumlah halaman, jumlah kata, jumlah baris, dll.
Zoom Spliter
Berfungsi untuk memperbesar / memperkecil ukuran
page.
Formula Bar
Adalah tempat kita untuk mengetikkan rumus-rumus yang akan kita gunakan nantinya.
Adalah tempat kita untuk mengetikkan rumus-rumus yang akan kita gunakan nantinya.
Row Heading
Adalah petunjuk lokasi baris pada lembar kerja
yang aktif.
Column Heading
Adalah petunjuk lokasi kolom pada lembar kerja yang aktif.
Adalah petunjuk lokasi kolom pada lembar kerja yang aktif.
Cell Pointer
Adalah petunjuk sel yang aktif
Adalah petunjuk sel yang aktif
1.1.4 MANAJEMEN
WORKSHEET MICROSOFT OFFICE EXCEL 2007Secara default
saat pertama kali kita menjalankan aplikasi Microsoft Office Excel 2007, maka
kita hanya mendapatkan tiga buah halaman (Worksheet). Nah untuk menambah, atau
mengurangi worksheet tersebut dapat dilakukan dengan cara :
1.
Menambah Worksheet
Cara untuk menambah worksheet yaitu dengan klik icon yang ada di sebelah kanan sheet terakhir atau tekan Shift+F11 pada keyboard.
Cara untuk menambah worksheet yaitu dengan klik icon yang ada di sebelah kanan sheet terakhir atau tekan Shift+F11 pada keyboard.
2. Menghapus
Worksheet
Langkah-langkah menghapus worksheet adalah sebagai berikut :
1. Klik kanan pada worksheet yang akan dihapus.
2. Pilih Delete.
Langkah-langkah menghapus worksheet adalah sebagai berikut :
1. Klik kanan pada worksheet yang akan dihapus.
2. Pilih Delete.
3. Memberi
Nama pada Worksheet
Langkah-langkah untuk memberi nama pada worksheet adalah sebagai berikut :
1. Klik kanan pada worksheet yang akan diberi nama.
2. Pilih Rename.
3. Ketik nama worksheet.
Langkah-langkah untuk memberi nama pada worksheet adalah sebagai berikut :
1. Klik kanan pada worksheet yang akan diberi nama.
2. Pilih Rename.
3. Ketik nama worksheet.
1.1.5 MEMBUAT
TABEL
Untuk membuat tabel dapat dilakukan dengan cara mengikuti
langkah-langkah sebagai berikut :
1. Blok range tulisan yang akan dibuat tabel
2. Klik Tab Home
3. Klik Borders
4. Klik More borders
5. Klik Border
6. Outline > Inside
7. Klik Ok
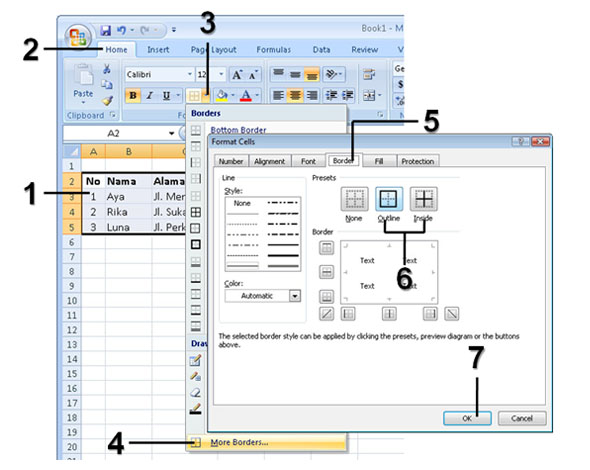
1.1.6 MEMFORMAT
DATA
Untuk menulis angka di Microsoft Office Excel 2007
terlebih dahulu kita harus menentukan format penulisan angkanya. Oleh karena
itu, kita perlu memformat data tersebut, selain itu juga akan membantu dalam
memperjelas proses pengolahan data yang dilakukan.
Berikut ini adalah jenis-jenis format data :
General =>> penulisan angka biasa tanpa format khusus.
Number =>>penulisan angka dengan pengaturan digit desimal (Decimal
Places), dengan pemisah ribuan (Use 1000
separator) dan bentuk penulisan bilangan negatif (Negative Numbers)
Currency
=>>penulisan angka dengan penambahan simbol mata uang
Accounting =>>penulisan angka dengan penambahan simbol mata uang dan pemisah
ribuan.
Date =>>macam-macam bentuk penulisan tanggal.
Time
=>>macam-macam bentuk penulisan jam.
Percentage =>>penulisan angka dalam format persen (%).
Fraction =>>penulisan angka pecahan.
Scientific =>>penulisan angka eksponensial (pangkat).
Text =>>penulisan angka dalam bentuk teks.
Special =>>penulisan angka untuk database (kode area, Nomor Telepon, dll).
Custom =>>penulisan angka dengan format yang bisa diatur sendiri.


.jpg)


.jpg)

.jpg)