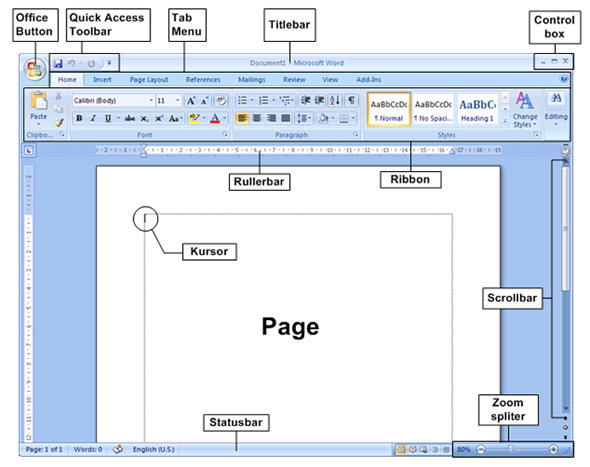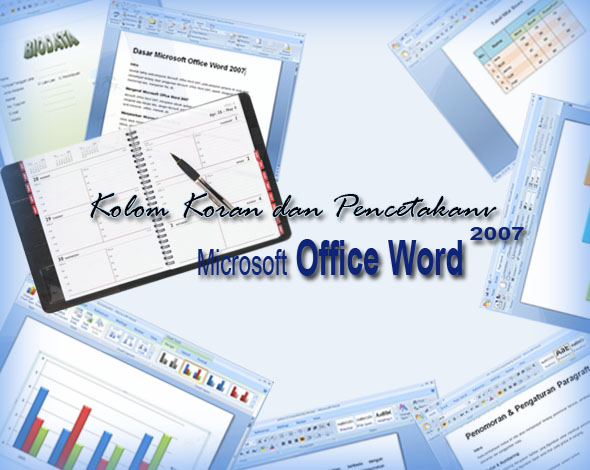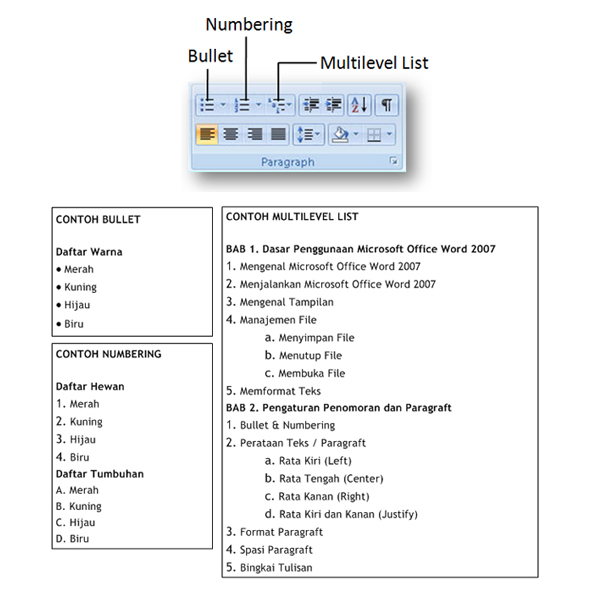Siapa yang tidak tahu Windows, hampir setiap PC,laptop,notebook menggunakan sistem operasi Windows walaupun yang lainnya ada yang menggunakan OS Linux dan lainnya
Windows selalu memperbaharui fitur dan sistem operasinya setelah kemarin windows mengeluarkan Windows vista,windows 7 dan sekarang yang terbaru Windows mengeluarkan windows 8 yang sengaja di liris untuk menggantikan windows seven.
Sebelum anda mendownload alangkah baiknya untuuk memperhatikan Spesifikasi komputer anda, Berikut ini system requirements untuk windows 8 :
Sumber : http://daniel-maulana.blogspot.com/2012/10/download-windows-8-iso-full-version.html#ixzz2COJ9TjaZ
Windows selalu memperbaharui fitur dan sistem operasinya setelah kemarin windows mengeluarkan Windows vista,windows 7 dan sekarang yang terbaru Windows mengeluarkan windows 8 yang sengaja di liris untuk menggantikan windows seven.
Sebelum anda mendownload alangkah baiknya untuuk memperhatikan Spesifikasi komputer anda, Berikut ini system requirements untuk windows 8 :
- Processor 1 gigahertz (GHz) atau di Atasnya
- RAM 1 gigabyte (GB) (32-bit) or 2 GB (64-bit)
- Hard disk space 16 GB (32-bit) or 20 GB (64-bit)
- Graphics card Microsoft DirectX 9 graphics device with WDDM driver
Jiika ukuran RAM anda 1 GB alangkah baiknya menggunakan Windows 8 yang 32 bit supaya komputer anda menjadi lebih ringan dan tidak berat, jika yang penasaran dan sudah tidak sabar ingin mendownloadnya silahkan Download Windows 8 ISO Full Version
Link Free Download Windows 8 Professional 32 Bit
Link Free Downlaod Windows 8 Professional 64 Bit
Untuk menggabungkan filenya, cukup extrak part 1 saja maka otomatis yang lain juga akan tergabung.
Untuk serial gunakan serial dibawah ini :
Serial Retail Key Professional :
Xky4K-2Nrwr-8F6P2-448Rf-Cryqh
Serial Retail Key For Windows Media Center :
Rr3Bn-3Yy9P-9D7Fc-7J4Yf-Qgjxw
Sumber : http://daniel-maulana.blogspot.com/2012/10/download-windows-8-iso-full-version.html#ixzz2COJ9TjaZ


.jpg)
.jpg)