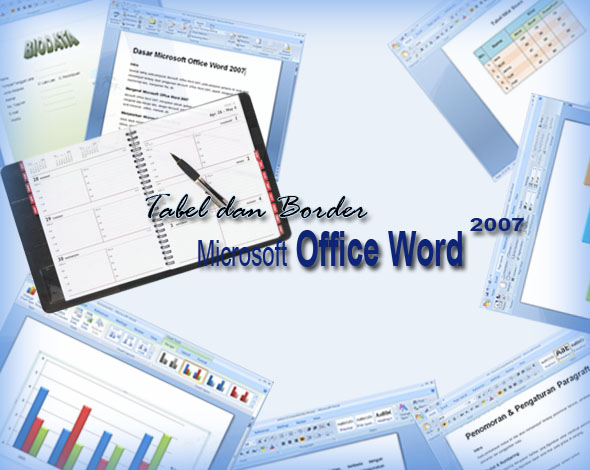
Overview
Pada
pembahasan kali ini, kita akan mempelajari bagaimana caranya memformat sebuah
halaman. Sebagai contoh kita akan membuat sebuah proposal kegiatan. Kemudian
dalam memformat halaman, ada beberapa poin yang akan kita pelajari, yaitu
header & footer, page number, dan footnote.
5.1 FORMAT
HALAMAN
5.1.1 Header
& Footer
Header dan
footer adalah teks atau catatan kecil yang terdapat pada setiap halaman pada
dokumen word. Header terletak pada bagian atas dokumen, sedangkan footer
terletak pada bagian bawah dokumen word. Pada header dan footer dapat
diletakkan nomor halaman, judul tulisan, waktu dan tanggal (Date and Time), dan
gambar.
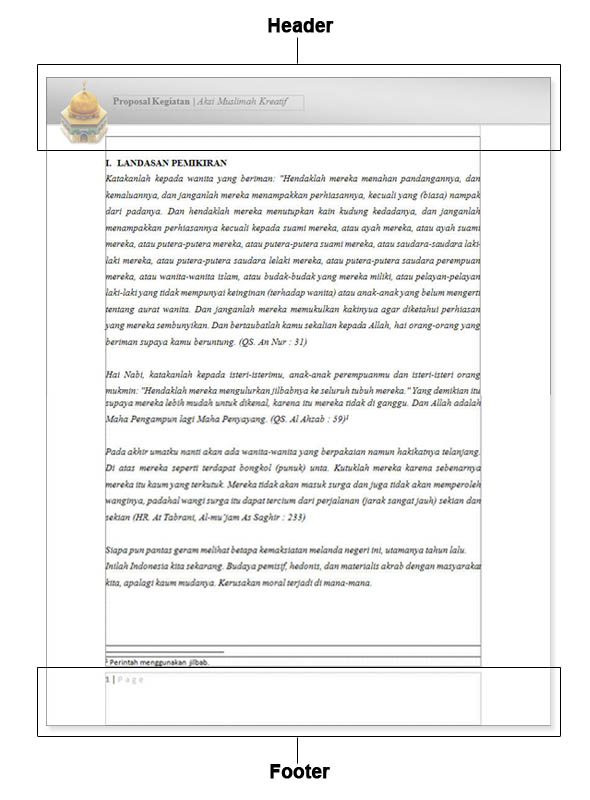
5.1.2 Header
Berikut adalah
langkah-langkah membuat header :
1. Bukalah dokumen sebuah dokumen baru.
2. Klik tab Insert, lalu klik Header.
3. Pada pilihan yang tampil, Anda bisa memilih jenis tampilan header, tapi di sini kita akan membuat sendiri header pada dokumen. Klik Edit Header.
4. Kemudian buatlah persegi panjang menggunakan Shape jenis Rectangle.
5. Ubah warna shape, posisi dan ukuran pada tab Format.
6. Tambahkan sebuah gambar menggunakan Picture.
7. Kemudian buatlah teks menggunakan Textbox.
8. Setelah selesai membuat header, keluar dari header dengan cara klik Close Header & Footer atau klik 2x pada bagian dokumen.
9. Kemudian untuk kembali ke halaman pengeditan header, klik 2x pada bagian header.
10. Simpan file dengan nama "Header & Footer".
1. Bukalah dokumen sebuah dokumen baru.
2. Klik tab Insert, lalu klik Header.
3. Pada pilihan yang tampil, Anda bisa memilih jenis tampilan header, tapi di sini kita akan membuat sendiri header pada dokumen. Klik Edit Header.
4. Kemudian buatlah persegi panjang menggunakan Shape jenis Rectangle.
5. Ubah warna shape, posisi dan ukuran pada tab Format.
6. Tambahkan sebuah gambar menggunakan Picture.
7. Kemudian buatlah teks menggunakan Textbox.
8. Setelah selesai membuat header, keluar dari header dengan cara klik Close Header & Footer atau klik 2x pada bagian dokumen.
9. Kemudian untuk kembali ke halaman pengeditan header, klik 2x pada bagian header.
10. Simpan file dengan nama "Header & Footer".
.jpg)
5.1.3 Footer
Berikut adalah langkah-langkah untuk membuat footer :
1. Bukalah file "Header & Footer" yang pernah dibuat sebelumnya.
2. Klik tab Insert, lalu klik Footer.
3. Pada pilihan yang tampil, Anda bisa memilih jenis tampilan footer. Footer dapat berisi nomor halaman, tanggal dan waktu, dan lainnya karena pada dasarnya pemformatan footer hampir sama dengan header.
4. Setelah selesai membuat footer, keluar dari footer dengan cara klik Close Header & Footer atau klik 2x pada bagian dokumen.
5. Kemudian untuk kembali ke halaman pengeditan footer, klik 2x pada bagian footer.
6. Simpan kembali filenya.
.jpg)
5.1.4 Footnote
Footnote
(catatan kaki) merupakan keterangan tambahan yang terletak di bagian bawah
halaman dan dipisahkan dari teks isi oleh sebuah garis sepanjang dua puluh
ketukan (dua puluh karakter). Biasanya footnote ditandai dengan nomor, hanya
saja footnote ini tidak akan tampil di setiap halaman.
5.1.5 Footnote
Berikut adalah langkah-langkah menambahkan footnote pada dokumen :
1. Buatlah sebuah dokumen baru.
2. Kemudian ketik sebuah artikel.
3. Letakkan pointer mouse pada area dimana teks atau kata yang akan diberi keterangan/catatan kaki.
4. Klik tab References, lalu klik Insert Footnote.
5. Kemudian ketik keterangannya.
5.1.6 Page
Number
Page Number
merupakan nomor halaman yang dapat disisipkan pada bagian footer dalam dokumen.
Pada dasarnya ketika membuat footer, kita dapat menambahkan nomor halaman
secara otomatis. Namun, di sini juga terdapat fasilitas untuk menyisipkan nomor
halaman secara langsung, yaitu menggunakan Page Number.
5.1.7 Page
Number
Berikut adalah
langkah-langkah untuk menyisipkan nomor halaman :
1. Bukalah sebuah dokumen baru.
2. Klik tab Insert, lalu klik Page Number.
3. Kemudian akan tampil pilihan sebagai berikut :
1. Bukalah sebuah dokumen baru.
2. Klik tab Insert, lalu klik Page Number.
3. Kemudian akan tampil pilihan sebagai berikut :
Top of Page :
nomor halaman berada di bagian atas dokumen.
Bottom of Page
:
nomor halaman berada di bagian bawah dokumen.
Page Margins :
nomor halaman berada di daerah margin dokumen.
Current
Position :
nomor halaman berada di daerah yang telah disetting sebelumnya.
Format page
numbers :
untuk mengatur format nomor halaman.
Remove page
numbers :
untuk menghapus nomor halaman.
4. Pilih bentuk nomor halaman sesuai dengan kebutuhan.

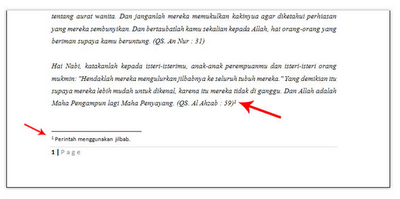

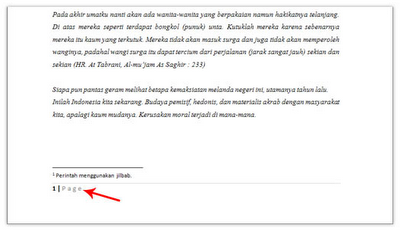




0 komentar:
Posting Komentar